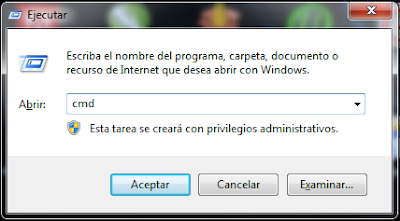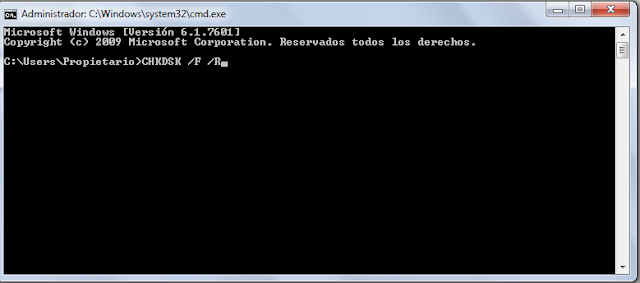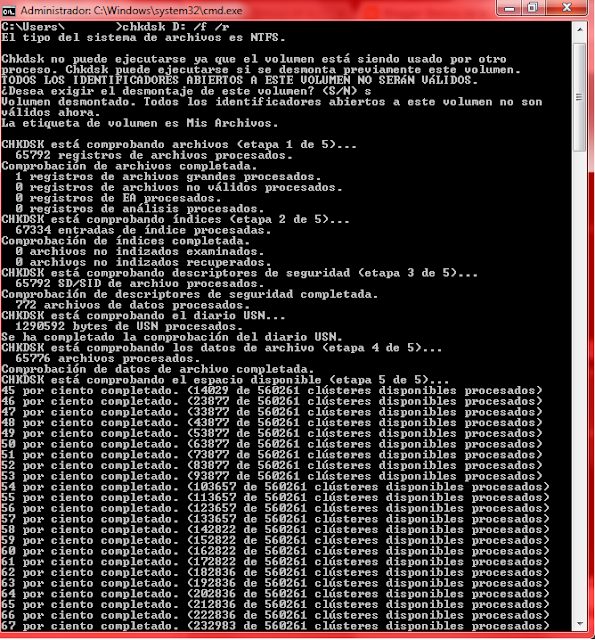¿Para que utilizar un antivirus?
La Utilización de un antivirus es indispensable en un ordenador pues Existen varios tipos de Virus por la red que pueden llegar a afectarnos, a veces de manera superficial o algunas mas graves que pueden dañar nuestros archivos mas importantes o incluso dejar el sistema operativo inaccesible.
Este nos sacara de muchos apuros si lo tenemos bien configurado y tenemos uno con características que nos cuiden en diferentes forma sin embargo hay algunos que nos restringen mucho y son fastidiosos.
Lo que nos ofrecen son:
- Protección Contra Virus
- Protección contra Malwares
- Protección Durante Navegación en la Web
- Protección de Aplicaciones Maliciosas
- Protección de Proveedor de Correo Electronico
Entre otras.
En este caso Instalaremos el Antivirus ESET SMART SECURITY
Una vez que tengamos descargado el instalador seguiremos los pasos del asistente.
NOTA: Es necesaria la Activación del Producto